当您尝试使用 Microsoft Excel 处理某个电子表格时,有时您可能会复制一些行并遇到一些重复的行,因此您可能需要 删除 Excel for Mac 中的重复项 or 删除 Mac 上的所有重复文件. 这种情况可能有点难以处理,特别是如果您不熟悉该工具。
在这篇文章中,我们将向您展示方法 在 Excel 中删除重复项 以及可用于快速删除重复文件的特定工具。
内容: 第 1 部分。 Excel 中的删除重复按钮在哪里?第 2 部分。 如何使用高级过滤器在 Excel for Mac 中删除重复项第 3 部分。如何通过替换删除 Excel 中的重复内容第 4 部分。如何在 Mac 上查找和删除重复的 Excel 文件?部分5。 结论
第 1 部分。 Excel 中的删除重复按钮在哪里?
如果您确实在Mac上使用Microsoft Office Suite,那么这对您来说将是一个很大的优势。 这是因为该程序实际上具有内置功能,可以帮助您查找任何重复项。
以下是您应该为删除 Excel for Mac 中的重复项而执行的操作(删除 Excel 中重复项的快捷方式):
- 选择所有单元格 您要搜索任何重复项。
- 选择“时间位于屏幕顶部。然后选择“删除重复“。
- 按 OK 按钮删除 Excel for Mac 中的重复项。
在这里,我们将向您展示详细的步骤:
步骤 01. 选择 Excel 中的所有单元格
选择要搜索任何重复项的所有单元格。 您可以通过选择“选择全部” 供您选择整个单元格。
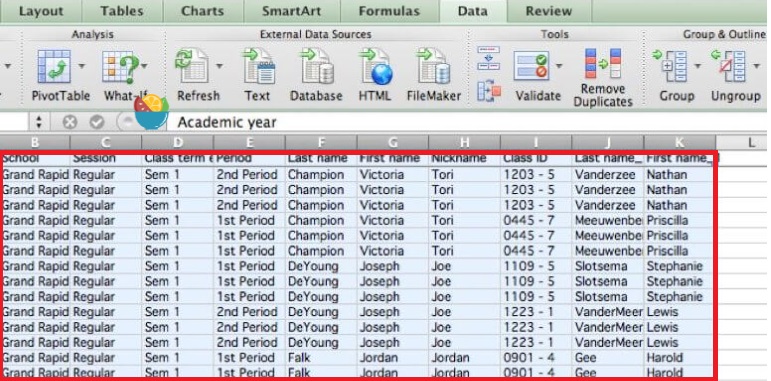
步骤 02。单击数据并查找删除重复项功能
要删除 Excel for Mac 中的重复项,请选择“时间”位于屏幕顶部。然后,选择“删除重复”。 然后屏幕上会出现一个对话框。 正如您在屏幕上看到的那样,工作表的第一行已被取消选择。 这是因为选项“我的数据有标题”框旁边有一个复选标记。
在这种情况下,你所要做的就是 取消标记 '我的数据有标题'。 完成后,您将看到所有内容都已突出显示。
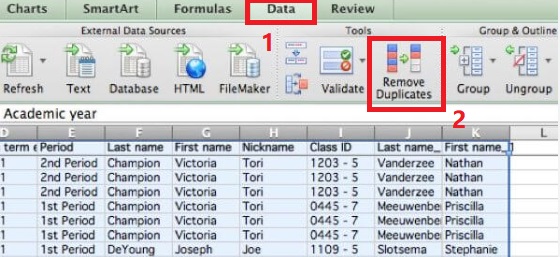
步骤 03. 确认并删除 Excel 中的重复内容
由于整张表都被再次选中,您所要做的就是按 OK 用于删除 Excel for Mac 中的重复项的按钮。 完成后,除了已删除的行之外,所有具有重复的行都将被删除。 有关发生的更改的详细信息将显示在屏幕上出现的弹出框中。
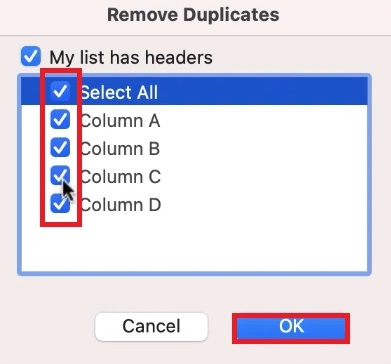
提示: 如果您想知道Excel删除重复项公式,请查看有关 自动删除Excel中的重复项的公式.
第 2 部分。 如何使用高级过滤器在 Excel for Mac 中删除重复项
您还可以在 Excel 中使用另一种工具来了解和删除所有重复数据。 这是通过使用“进阶筛选”。 如果您实际在 Mac 上使用 Excel 2003,则可以使用此工具。 以下是如何使用高级过滤器。
- 在 Mac 上启动 Excel。
- 选择“选择全部” 以突出显示电子表格。
- 选择表格后,单击“时间“然后选择”排序和过滤“。
- 选择 ”先进的“ 选项。 如果您使用的是 Excel 2003,只需单击“时间” 然后点击“筛选”,然后从下拉菜单中选择“高级过滤器“。
- 从那里,选择“仅唯一记录”。 然后点击“OK“按钮
- 确认操作后,电子表格中的所有重复项都将被删除。
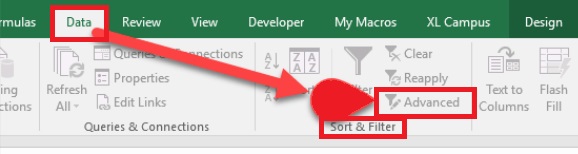
第 3 部分。如何通过替换删除 Excel 中的重复内容
我们将在此处向您展示的方法实际上对于那些较小的电子表格来说已经足够好了。 这是您查找和删除所有重复项的另一种方法。 在这个方法中,我们将 删除所有重复项使用“替换”功能,这是每个 Microsoft Office 产品的内置功能。
以下是使用 Offlice 的内置替换功能在 Excel for Mac 中删除重复项的步骤。
- 启动您要处理的电子表格。
- 选择包含您要查找和替换的内容的单元格,然后将其复制。
- 媒体 Ctrl + H. 然后此功能将向您展示 Excel 的替换功能。
- 粘贴您之前复制的数据。 在“寻找什么“ 部分。
- 按“附加选项“ 按钮。 并选择“匹配整个单元格内容“ 选项。
- 在“用。。。来代替”字段,然后单击““全部替换”“按钮。
- 您会注意到您找到的所有数据都是重复的,并且将被替换为您之前输入的值。 这样您就可以知道哪些单元格包含重复项。
- 保留副本的一份副本 粘贴原始内容 你已经更换了。
- 点击 按Ctrl 按钮,同时单击包含重复项的单元格。
- 突出显示要删除的所有行,右键单击突出显示的行之一,然后选择“删除“按钮。
完成在 Excel for Mac 中删除重复项的过程后,您将看到电子表格中保留的所有行都将具有唯一值。
人们还阅读:如何在Mac上完全卸载Microsoft Office如何加速 Mac? 让 Mac 运行更快的 11 个技巧
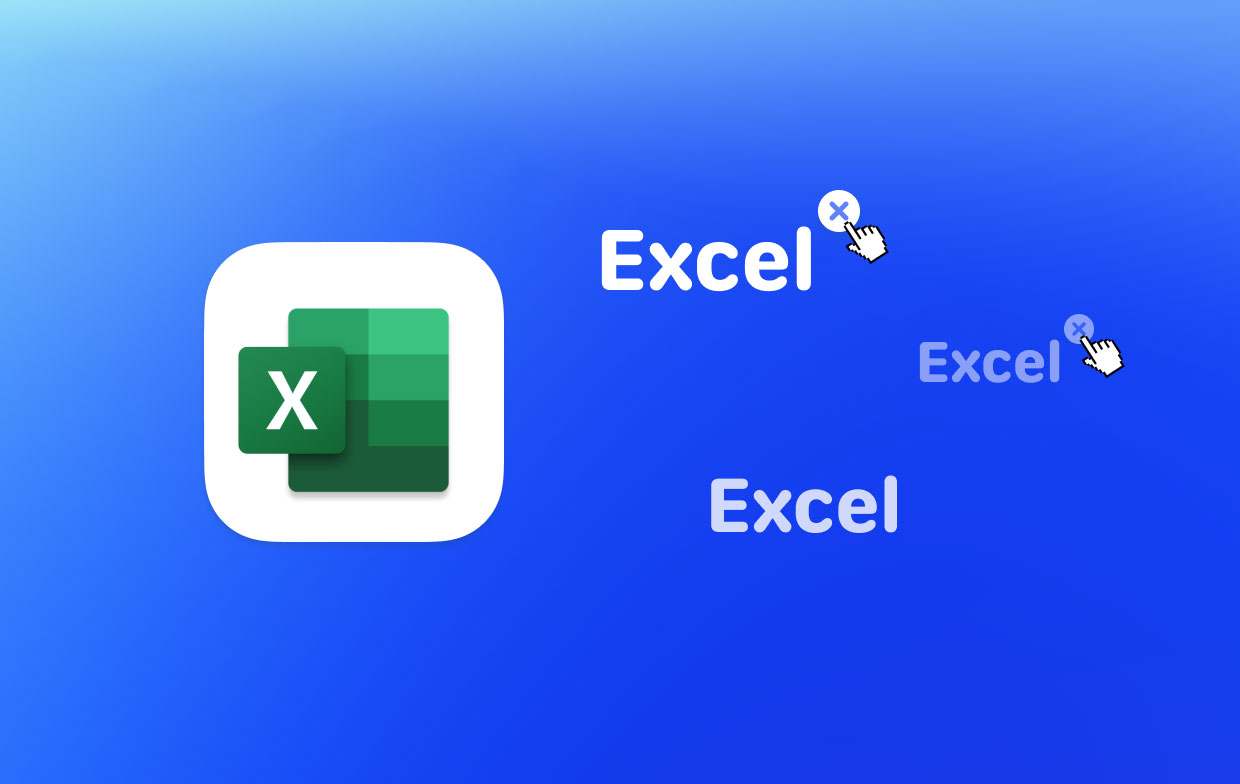
第 4 部分。如何在 Mac 上查找和删除重复的 Excel 文件?
现在,除了我们上面向您展示的在 Excel for Mac 中删除重复项的方法之外,还有一个最好的替代清理器可以让您删除所有重复文件 - iMyMac PowerMyMac的重复查找器。
PowerMyMac 将帮助您以最简单的方式找到您拥有的所有重复文件,例如视频、音乐、文档、照片等。 这样,您将能够准确地找到所有这些并删除它们。
就像您在 Excel 上的重复项一样,PowerMyMac 可以找到所有 重复的 Excel 文件 或 Mac 硬盘上的其他 Office 文件。 这个工具对于每个 Mac 用户来说都是非常重要的。 原因是您在 Mac 上存储的重复文件在不知不觉中实际上占用了大量存储空间,这也可能导致 你的Mac运行缓慢。
PowerMyMac 将能够扫描并查找实际大小相同的文件。 然后它将进行比较,Duplicate Finder 将能够知道它们是否相同。
为了让您了解 PowerMyMac 是多么简单和快速,只需按照分步方法在 Excel for Mac 中删除重复项即可。
步骤01。 下载并安装PowerMyMac
您需要做的第一件事是从官方网站下载 PowerMyMac。 成功下载程序后,请安装它。 稍后启动 PowerMyMac。 然后在程序的主界面上,您将能够看到 Mac 的系统状态。
第2步。扫描您的Mac是否重复
点击“重复的Finder”。 然后点击“SCAN”按钮,PowerMyMac 将扫描您的 Mac 以查找所有重复文件。 扫描过程完成后,它将显示所有重复项。 它还可以计算所有重复文件并删除它们,例如 永久删除 iPhoto 副本.

步骤 3。在 Excel for Mac 中选择并删除重复项
从这里,您所要做的就是选择要删除的所有项目。 只需点击“清洁“ 按钮。 PowerMyMac 然后将开始删除您之前选择要删除的所有重复文件。

部分5。 结论
如您所见,很容易 删除 Excel for Mac 中的重复项. 我们知道拥有多个您需要的数据是多么令人恼火。 就像 Excel 上的重复内容一样,Mac 上也有许多其他重复内容,例如照片和视频。
这是因为有时我们倾向于多次下载同一个文件。 它可能会占用大量存储空间并降低您的 Mac 速度,这就是您需要定期清除重复文件的原因。
我们有您可以使用的完美工具,即 PowerMyMac 的 重复的Finder. 这个程序是一个很好的工具,你可以用它来清理和删除存储在你的 Mac 上的所有重复文件。



